StreamParser 2.6
StreamParser это анализатор видеофайлов снятых камерами Panasonic сарии G. StreamParser совместим только с AVC файлами (“xxx.MTS”). Этот документ не раскрывает особенности стандарта MPEG Transport Stream и H.264, их элементов и структуру; предполагается, что пользователь знаком с этими стандартами. Описание этих стандартов легко найти в различных Wiki в Интернете.
Установка
StreamParser совместим только с ОС Microsoft Windows . Установка StreamParser состоит из следующих шагов:
Перед установкой новой версии StreamParser предыдущая версия должна быть деинсталирована. Это можно сделать, запустив деинсталяцию из “Панели управления” Windows. Имя программы в “Панели управления”- “GH13 Stream Parser”.
Создайте временную папку для установки программы. Она может быть расположена в любом месте.
Распакуйте содержание архива “StreamParserInstall.zip” во временную папку.
Запустите файл “Setup.exe” двойным щелчком. StreamParser требует наличия ”.NET runtime” на компьютере. Если это приложение отсутствует на компьютере, программа установки автоматически скачает его с сайта Microsoft.
После полной установки StreamParser автоматически запустится. Если установка прошла удачно, временная папка может быть удалена.
Основное приложение StreamParser
Перед открытием файла в StreamParser, скопируйте его на жесткий диск компьютера.
Есть два способа начать работу в StreamParser. При выборе “File>Open” из панели меню будет проведён анализ всего файла. Альтернативно можно выбрать “File>Quick Test”. При этом будет проведён анализ первых 10 сек. видеопотока файла (по умолчанию); время в секундах может быть изменено выбором опции “Configuration>Configure Quick Test”). Большие по объёму файлы могут потребовать очень длительного времени для анализа и если нет специфической необходимости в этом, рекомендуется использовать “Quick Test”.
StreamParser стартует в режиме “Frames Mode”, который содержит показанные ниже инструменты.

Главное окно StreamParser содержит несколько компонентов:
A. Stream Data panel (Панель данных потока). Здесь показывается видеопоток разбитый на кадры. Первая колонка показывает порядковые номера кадров в потоке. Колонка GOP.Frame показывает номер группы/номер кадра в группе. “Offset” - это стартовый адрес кадра в MTS файле. “Length” - объём данных в кадре. “Type” - показывает структурный тип кадра(“I”, “P”, “B” или “A”). Audio (A) кадры будут показаны только если включена опция “Include Audio”, кнопка которой расположена над окном графика потока. Нажатие на заголовок колонки приведёт к сортировке данных в выбранной колонке.
B. Sel(Выбор). Нажатие этой кнопки синхронизирует данные Панели данных потока и Графика потока. Первый кадр в Панели данных потока будет соответствовать первому кадру , показанному в Графике потока.
C.Frame Data panel( Панель данных кадра). Здесь показаны кадры, выбранные в Панели данных потока, разбитые на пакеты Транспортного потока (Transport Stream) (TS). “Packet” показывает номер пакета относительно начала выбранного кадра. “Offset” - это стартовый адрес пакета в MTS файле. “E”, “S”, and “P” это флаги заголовков транспортного потока. “PID” это идентификатор пакетов транспортного потока. “SC”, “AF”, and “CC” - это флаги заголовков транспортного потока. “Type” - это тип пакета – “VID” для видео and “AUD” для аудио. “Abs Packet”- это абсолютный номер пакета(т.е. относительно начала файла). Число рядом с “Frame Data” - это количество отобранных файлов. Нажатие на заголовок колонки приведёт к сортировке данных в выбранной колонке.
D. Нажатие на эту кнопку вызовет старт Медиаплеера. Более подробно о Медиаплеере будет рассказано ниже.
E. Packet Data. Здесь показаны данные в hex (шестнадцатиричном) формате для пакетов выбранных в Панели данных кадра. Числа рядом с “Packet Data” - это Packet/Abs Packet (пакет/ абс.пакет)т.е. количество выбранных пакетов.
F. То же, что в пункте B выше, за исключением первого кадра, который на Графике потока будет соответствовать выбранному в Панели данных потока.
G. Этот ползунок позволяет выбрать количество колонок, показанных в Графике потока; это исползуется для увеличения или уменьшения масштаба графика.
H. График потока. В зависимости от выбора в чекбоксах “Include” могут быть показаны видео, аудио или оба типа кадров. На графике могут быть показаны размеры кадров в битах или байтах.
I. Кнопка включения показа Информационной панели (J) в увеличенном окне.
J. Информационная панель. Она содержит информацию о потоке, выбранных кадрах и пакетах.
K. Переключатель StreamParser в режим “Time mode”.

Окно StreamParser в режиме “Time Mode” такое же, как и в “Frames Mode”, но данные потока представлены не покадрово, а разделены по временным интервалам. Компоненты отличающиеся от окна “Frames Mode” :
A. Данные кадра. В режиме “Time Mode” понятие “frames”(“кадры”) - это фактически интервалы времени (как правило 0.092-0.096 секунд). В этих интервалах в видеопотоке могут содержаться различные типы пакетов – видео, аудио, данные синхронизации, установочные параметры и т.д.. В отличие от “Frames Mode”, режим “Time Mode” показывает объём всех типов пакетов, а не только видео или аудио.
B. График потока показывает объём данных содержащийся в каждом временном интервале.
C. Это функция сглаживания(усреднения) для графического представления линии битрейта.
Когда нажата кнопка “Open Stream Player” в режиме “Frames Mode”, открывается окно Windows Media Player в Панели данных кадра. Плеер может быть открыт также в отдельном окне. Во время воспроизведения видеопотока кадровый маркер синхронно движется вперёд.. На представленном ниже скриншоте показан вид окна, когда нажата кнопка “Show Big Information Panel” .

Краткий отчёт, для отправки на форум, может быть сгенерирован выбором “File>Generate Snapshot Report” в панели меню. Отчёт может быть сохранён в виде изображения. В зависимости от текущего режима StreamParser’а (Frames или Time), будет сгенерирован один из двух видов отчёта. График, содержащийся в отчёте будет копией текущего графика, показываемого в основном окне StreamParser.
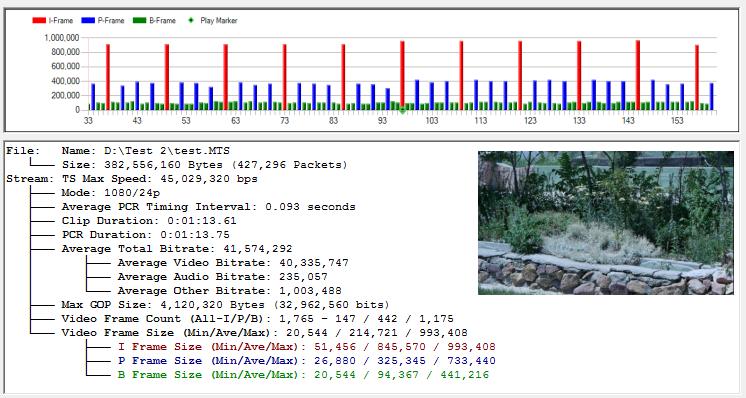 Примечание: Уменьшенное изображение видеопотока показывается только когда Плеер открыт но не отделён от главного окна.
Примечание: Уменьшенное изображение видеопотока показывается только когда Плеер открыт но не отделён от главного окна.

Различные дополнительные опции меню позволяют пользователю проверять целостность файла MTS (“Tools>Check Stream File”), выбрать модель камеры (“Configuration> Camera”), выбрать адаптированный режим для медленного компьютера(“Configuration>Slow Computer”), а также интерпретировать модифицированные 1080p25 файлы (“Configure>Interpret GH1 1080i60 as Hacked 1080p25”).
The JM-SP Decoder
StreamParser анализирует уровневые данные в Транспортном Потоке (TS) . Декодер JM-SP анализирует уровневые данные в Элементарном Потоке H.264, получая детальные данные о параметрах и результатах кодирования видео. С декодером JM-SP можно детально узнать об уровнях квантизации, таблицах масштабирования, пропущенных кадрах и многое другое. Декодер JM-SP базируется на кодеке H.264 и является хорошим инструментом для проверки потока на соответствие стандарту.
Конфигурация
Декодер JM-SP конфигурируется нажатием на кнопку “Configuration>Configure JM-SP Decoder“ в меню. Имеются следующие параметры:
Number of Frames to Decode(Количество кадров для декодирования). По умолчанию 100. Если установлен 0, будут декодированы все кадры.
Produce Trace File. При выборе этого параметра декодер JM-SP сздаст отладочный файл(“xxx.txt”), содержащий много служебной информации из заголовка H.264. Обычно этот параметр не выбирается поскольку не часто требуется иметь столь детальную информацию кроме того, декодеру требуется очень большое время для создания этого файла.
Force 32-bit Decoder. StreamParser выпускается с 32 и 64-битными версиями декодера JM-SP . Эта опция позволяет использовать 32-битный декодер даже на 64-битной версии Windows.
Использование
Перед запуском декодера JM-SP должен быть создан файл элементарного видеопотока (Video Elementary Stream File (“xxx.264”). Для его создания нажмите “Tools>Create Elementary Stream File” в меню. Этот файл может также быть использован с другим видеоанализатором и это будет работать намного быстрее,чем при использовании “MTS” файлов с анализаторами типа Elecard’s StreamEye.
Декодер JM-SP запускается нажатием кнопки “Decode Elementary Stream File (JM-SP Decoder)” меню в разделе “Tools”. После того,как обработка файла завершится, появится окно с журналом декодирования(который сохранится под именем “xxx.log”).

Файл журнала содержитнекоторые полезные данные, которые помогут определить насколько хорошо был закодирован видеоклип. Параметры, показанные для каждого кадра:
Frame. Это порядковый номер кадра(также как в StramParser).
Type. Показывает тип кадра (IDR, I, P, B). Помните, что в интерлейсном видео показываемый кадр фактически состоит из двух частей. Например, один интерлейсный “I” кадр показывается как “I | P” кадр (“I” часть для верхней половины кадра и “P” часть для нижней.
QP. Это - основное значение QP(квантизера), устанавленное для всего интервала (в случае GH2, всего кадра).
Min. нижнее значение QP, используемое в макроблоке кадра. Кодек H.264 использует значение QP как базовое и каждый макроблок может изменить значение QP, используя стартовое значение, уникальное для этого макроблока.
Max. максимальное значение QP, используемое в макроблоке кадра.
Range. Это разность Max и Min значений - показывает диапазон значений квантизера. С испытательными диаграммами высокое значение диапазона указывает на потенциальные проблемы, поскольку испытательные диаграммы (с высокой детализацией на всём изображении) должны быть закодированы с достаточно постоянными значениями QP для всех макроблоков (диапазон 5, или меньше). Предметы реального мира, с другой стороны, могут немного меняться. Однако даже при реальной съёмке, диапазон 20 или больше обычно выглядит не удовлетворительно . Высокое значение для диапазона будет часто указывать на макроблокирование в”I” кадрах (которое часто распространяется на последующие B и P кадры).
DC. Это - самое низкое эффективное значение QP, используемое для коэффициентов DC в кадрах, расчитанных комбинируя QP с Матрицей Квантизации. Значение DC ниже 4 тратится в пустую в 8-битовых кодеках и только приводит к дополнительной обработке при отсутствии прироста качества. Если появляются значения DC ниже 4 , вероятно уместно поднять значение параметра Q (или понизить значение AQ), пока значение DC не опустится ниже 4 .
Skipped. Это количество пропущеных( незакодированных) макроблоков в кадре. Низкие числа являются приемлемыми. Высокие числа при работе с испытательными диаграммами (больше чем 50) указывают на проблемы. Наиболее распространенная причина состоит в том, что кодек исчерпывает полосу пропускания и компенсируя это, начинает пропускать кадры. При реальной съёмке пропуск кадров обычно происходит в областях с низкой детализацией , таких как небо. Высокие значения параметра “Skipped” как правило будут указывать на прерывистое движение, или макроблокирование.
QST-High. Если звездочка появляется в этой области , то это означает, что кодек переключился в режим снижения нагрузки чтобы избежать отказа и использует самую низкую детализацию (T4)Таблицы Масштабирования. Это бывает редко и только когда происходит панорамирование высокодетализированных сцен при высоких скоростях затвора.
При нормальных обстоятельствах информация, содержащаяся в фале журнала декодера JM-SP должна быть достаточной, чтобы оценить, как хорошо было закодировано видео и сделать исправления в параметрах. Функция отладки позволяет создать отладочный файл, который содержит намного больше информации. Отладочный файл однако зашифрован ( в синтаксисе заголовка H.264) и его создание может занять долгое время.


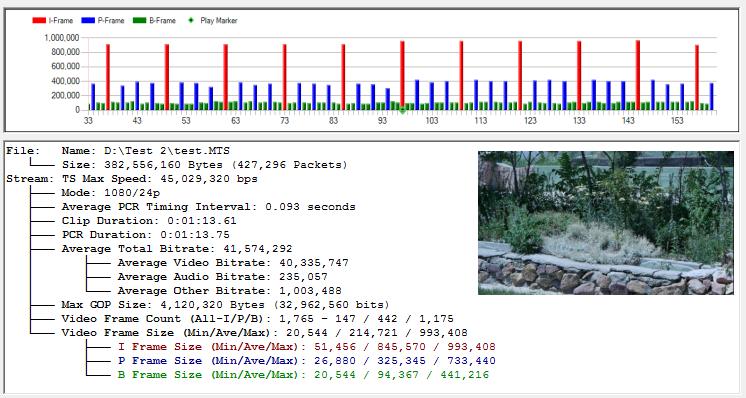 Примечание: Уменьшенное изображение видеопотока показывается только когда Плеер открыт но не отделён от главного окна.
Примечание: Уменьшенное изображение видеопотока показывается только когда Плеер открыт но не отделён от главного окна.